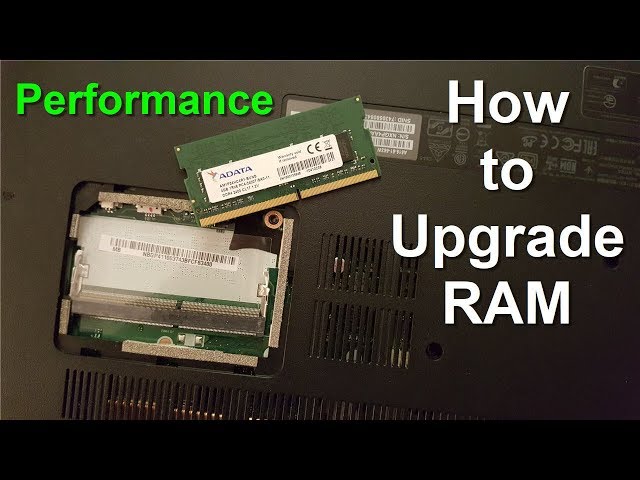Supercharge Your Laptop: A Detailed Guide on How to Upgrade RAM for Better Performance (April 2025)
Is your laptop feeling sluggish? Do applications take forever to load, and does multitasking bring it to a crawl? One of the most effective and often affordable ways to breathe new life into your laptop in April 2025 is by upgrading its RAM (Random Access Memory). More RAM allows your computer to handle more tasks simultaneously and access data faster, leading to a noticeable improvement in overall performance. I’ve personally upgraded the RAM in several laptops over the years, and the difference it makes can be remarkable. This guide will walk you through the step-by-step process of upgrading your laptop’s RAM for better performance.
Step 1: Determining if Your Laptop’s RAM is Upgradeable (Crucial First Step – April 2025)
Not all laptops allow for RAM upgrades. Some newer, thinner models have RAM soldered directly to the motherboard. Here’s how to check if your laptop’s RAM can be upgraded:
- Check Your Laptop’s Manual: Your laptop’s user manual is the best place to find this information. Look for sections on specifications, upgrades, or memory.
- Visit the Manufacturer’s Website: Go to the support section of your laptop manufacturer’s website and search for your specific model. Look for specifications or upgrade guides.
- Use a Compatibility Checker Tool: Websites like Crucial or Kingston offer tools where you can enter your laptop’s make and model to see compatible RAM upgrades. These tools are generally accurate for April 2025 models as well.
- Physically Inspect Your Laptop (If Comfortable): If you’re comfortable opening your laptop (after unplugging it and removing the battery!), you can look for accessible RAM slots. Usually, there’s a dedicated compartment on the bottom of the laptop secured by a few screws. If you see RAM modules in slots, it’s likely upgradeable.
If your research indicates that your laptop’s RAM is soldered and not in removable slots, unfortunately, you won’t be able to upgrade it.
Step 2: Identifying Your Current RAM Specifications (Essential for Compatibility – April 2025)
If your RAM is upgradeable, you need to know the specifications of your current RAM to ensure you buy compatible modules. Key specifications include:
- RAM Type: This is usually DDR4 or the newer DDR5 in April 2025 laptops. Check your manual, the manufacturer’s website, or use a tool like CPU-Z (available for free download) on Windows. In CPU-Z, go to the “Memory” tab.
- Speed (MHz): The speed of your RAM is measured in megahertz (MHz). This information is also available in your laptop’s specifications or in the “Memory” tab of CPU-Z.
- Capacity (GB): How much RAM do you currently have installed? This is displayed in the “Memory” tab of CPU-Z or in your system information (search for “System Information” in the Windows search bar).
- Number of Slots and Used Slots: Your laptop has a limited number of RAM slots (usually 1 or 2). Check your manual or physically inspect the RAM compartment to see how many slots are available and how many are currently occupied.
Step 3: Choosing the Right RAM Modules (April 2025 Considerations)
Once you know your current RAM specifications, you can choose compatible upgrade modules.
- Match the RAM Type: Ensure the new RAM you buy is the same type (e.g., DDR4 or DDR5) as your current RAM. Using the wrong type will not work and could potentially damage your laptop.
- Match or Exceed the Speed (MHz): It’s generally recommended to match the speed of your existing RAM. You can sometimes use faster RAM, but it will likely run at the speed of the slower module if you’re not replacing all of them.
- Consider the Capacity: Decide how much RAM you want to add. For most users in April 2025, 8GB is a minimum, 16GB is recommended for smoother multitasking and gaming, and 32GB or more might be beneficial for power users or those who run memory-intensive applications.
- Buy in Kits (If Replacing All Modules): If you’re replacing all your RAM modules, it’s often best to buy them in a matched kit (e.g., a 16GB kit with two 8GB modules) to ensure optimal compatibility and performance (especially for dual-channel configurations).
- Purchase from Reputable Retailers: Buy your RAM from reputable retailers to ensure you’re getting genuine, high-quality modules.
Step 4: Preparing for the Upgrade (Safety First – April 2025)
Before you start the physical installation, take these precautions:
- Power Down and Unplug Your Laptop: Completely shut down your laptop and disconnect the power adapter.
- Remove the Battery: If your laptop has a removable battery, take it out. This is crucial to prevent electrical shock.
- Ground Yourself: Touch a grounded metal object (like a metal part of your computer case while it’s unplugged, or a grounded doorknob) to discharge any static electricity from your body. Static electricity can damage sensitive electronic components like RAM. I always make sure to do this before handling RAM modules.
- Gather Your Tools: You’ll likely need a small Phillips head screwdriver to open the RAM compartment. Keep all screws organized in a safe place.
Step 5: Accessing the RAM Slots (April 2025 Laptop Designs)
The location of the RAM slots varies depending on your laptop model.
- Locate the RAM Compartment: As mentioned earlier, many laptops have a dedicated compartment on the bottom secured by a few screws.
- Remove the Compartment Cover: Use your screwdriver to carefully remove the screws and the cover.
- Identify the RAM Modules and Slots: You should see the existing RAM modules installed in their slots. There might be empty slots available if you’re adding more RAM.
If you don’t see a dedicated RAM compartment, you might need to remove the entire bottom panel of your laptop. Consult your laptop’s service manual or online guides for specific instructions for your model.
Step 6: Installing the New RAM Modules (Gentle and Secure – April 2025)
Now for the delicate part – installing the new RAM.
- Remove Existing RAM (If Replacing): If you’re replacing your old RAM, gently push outwards on the clips located on either side of the RAM module. This will cause the module to pop up slightly. Carefully pull the module out of the slot. Handle the RAM module by its edges, avoiding touching the gold connector pins.
- Align the New RAM Module: Take your new RAM module and align the notch on the module with the notch in the RAM slot. It will only fit in one way.
- Insert the New RAM Module: Insert the new RAM module into the slot at a slight angle (usually around 45 degrees).
- Press Down Firmly: Once the module is aligned, press down firmly and evenly on both ends of the module until it clicks into place and the clips on the sides snap back into their locked position. You should feel a satisfying click.
- Install Additional Modules (If Applicable): If you have more RAM modules to install, repeat steps 1-4 for the remaining slots.
Step 7: Reassembling Your Laptop (April 2025)
Once the new RAM is securely installed, it’s time to put your laptop back together.
- Replace the RAM Compartment Cover (or Bottom Panel): Carefully align the cover or panel and screw it back into place. Make sure all screws are tightened, but don’t overtighten them.
- Reinstall the Battery (If Removed): If you removed the battery, slide it back into its compartment until it clicks into place.
- Plug in the Power Adapter: Connect the power adapter to your laptop.
Step 8: Verifying the RAM Upgrade (Confirming Success – April 2025)
Now it’s time to power on your laptop and verify that the RAM upgrade was successful.
- Power On Your Laptop: Press the power button to turn on your laptop.
- Check System Information (Windows): Once Windows has loaded, search for “System Information” in the search bar and open it. Look for “Installed Physical Memory (RAM).” This should now show the total amount of RAM you have installed, including the new modules.
- Check System Settings (macOS): Click on the Apple menu in the top-left corner and select “About This Mac.” The “Memory” section will display the total installed RAM.
If the system information shows the correct amount of RAM, congratulations! You have successfully upgraded your laptop’s RAM.
Step 9: Enjoy the Performance Boost (April 2025 Benefits)
With more RAM installed, you should notice a significant improvement in your laptop’s performance. Applications should load faster, multitasking should be smoother, and your overall computing experience should be more responsive in April 2025.
My Personal Insights on Laptop RAM Upgrades (April 2025)
I’ve personally found that upgrading RAM is one of the most cost-effective ways to improve the performance of an older laptop. It can make a world of difference, especially if you frequently multitask or run memory-intensive applications. Just remember to do your research to ensure compatibility and take your time during the installation process. It’s a rewarding upgrade that can extend the life and usability of your laptop in April 2025.