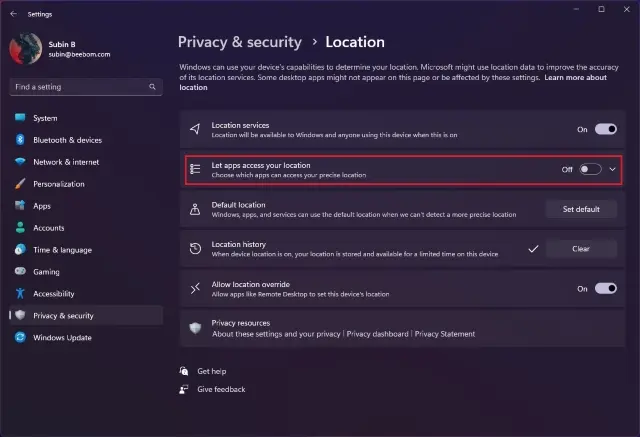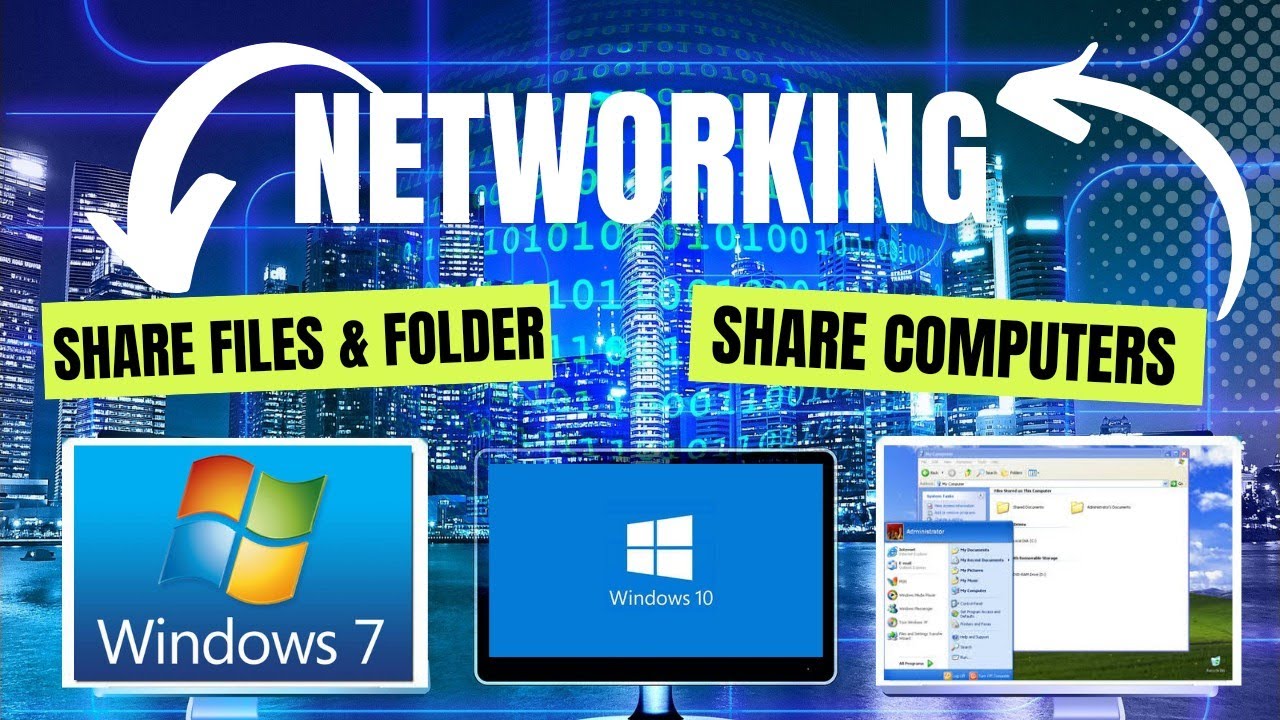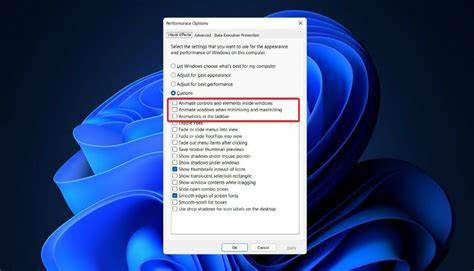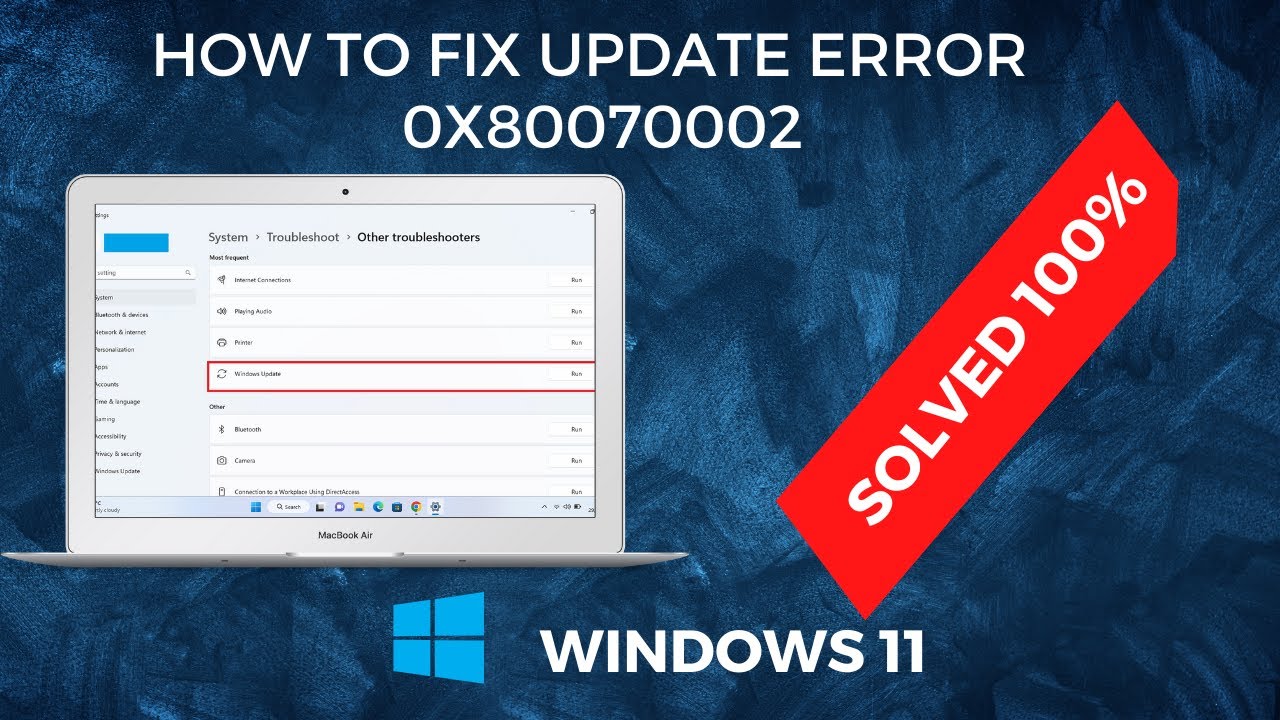Disabling location tracking in Windows 11 is essential for maintaining your privacy and ensuring that applications only access necessary information. Windows 11 offers built-in settings to control location services, allowing you to manage which apps can access your location data. This guide provides a step-by-step approach to disable location tracking effectively.
Understanding Location Services in Windows 11
Windows 11 uses location services to provide personalized experiences, such as weather updates, directions, and location-based reminders. These services determine your device’s location using GPS, Wi-Fi, cellular networks, and IP addresses. While convenient, this feature can raise privacy concerns for some users.
Step-by-Step Guide to Disable Location Tracking
- Access Location Settings
- Press Windows + I to open the Settings app.
- Navigate to Privacy & security in the left-hand menu.
- Click on Location under the App permissions section.
- Turn Off Location Services
- In the Location settings, you’ll see a toggle switch labeled Location services.
- Set this switch to Off to disable location tracking for all users on the device.
Disabling this setting will prevent Windows and apps from accessing your device’s location.
Managing Location Access for Individual Apps
If you prefer to allow certain apps to access your location while restricting others, follow these steps:
- Ensure Location services is turned On.
- Under Let apps access your location, you’ll see a list of apps that have requested location access.
- Use the toggle switches next to each app to grant or deny location access individually.
This approach allows you to maintain functionality for apps that require location data while protecting your privacy from others.
Clearing Location History
Even after disabling location services, your device may retain previously collected location data. To clear this history:
- In the Location settings, scroll down to Location history.
- Click the Clear button to remove stored location data from your device.
Regularly clearing your location history helps maintain your privacy.
Disabling Location Access for Desktop Apps
Some desktop applications, especially those not downloaded from the Microsoft Store, may access location data differently. To restrict these apps:
- In the Location settings, locate the Let desktop apps access your location section.
- Toggle this setting to Off to prevent desktop apps from accessing your location.
Note that some desktop apps might still determine your location using other methods, such as IP address.
Additional Methods to Disable Location Services
Using Group Policy Editor (For Windows 11 Pro, Enterprise, and Education)
If you’re using a compatible edition of Windows 11, you can disable location services through the Group Policy Editor:
- Press Windows + R, type gpedit.msc, and press Enter.
- Navigate to Computer Configuration > Administrative Templates > Windows Components > Location and Sensors.
- Double-click Turn off location and set it to Enabled.
- Click OK to apply the changes.
This method enforces the setting across all users on the device.
Using Registry Editor
For advanced users, modifying the Windows Registry can disable location services:
- Press Windows + R, type regedit, and press Enter.
- Navigate to HKEY_LOCAL_MACHINE\SOFTWARE\Microsoft\Windows\CurrentVersion\CapabilityAccessManager\ConsentStore\location.
- Double-click the Value entry and change its data to Deny.
- Click OK and restart your computer to apply the changes.
Editing the registry can have unintended consequences. Ensure you back up the registry before making changes.
Personal Experience
In my experience, disabling location services has been beneficial for maintaining privacy. I noticed that after turning off location tracking, certain apps prompted for location access, allowing me to make informed decisions about granting permissions. Regularly reviewing and managing these settings ensures that only trusted applications have access to sensitive information.
Conclusion
Managing location services in Windows 11 is straightforward and provides control over your privacy. Whether you choose to disable location tracking entirely or manage permissions for individual apps, these settings empower you to protect your personal information. Regularly reviewing these settings ensures that your device operates in line with your privacy preferences.